
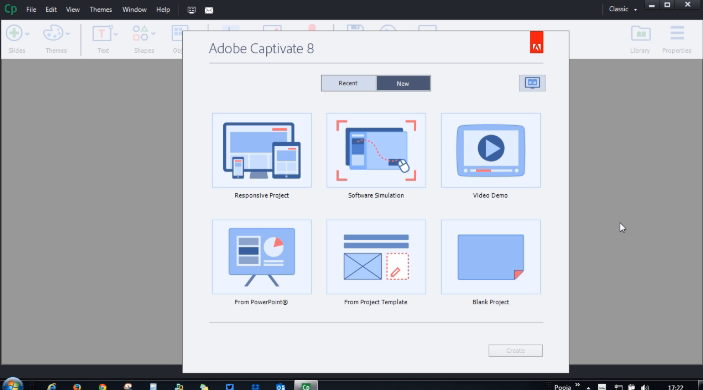
- #Adobe captivate demo how to#
- #Adobe captivate demo zip file#
- #Adobe captivate demo update#
- #Adobe captivate demo skin#
#Adobe captivate demo skin#
swf files (not including any skin or player files), this method will not work. Please note: This method will only work with Captivate presentations that are published as a SINGLE Flash file. It is not a standard Moodle module and must be installed prior to following these instructions. Using the SWF Activity Module for Moodle 1.9Ī simpler alternative method to deploying Captivate presentations as a Resource, without grade reporting, is to use the SWF Activity Module for Moodle 1.9. NOTE: If the Adobe Captivate resource fails to display, check that slasharguments is enabled on your server.

#Adobe captivate demo update#

#Adobe captivate demo how to#
A module that includes an embedded captivate file and a use of the SCORM content is located here: with a demo page here: How to put Captivate into Moodle Using the SCORM Module For Captivate 4, this is where the documentation seems to be lacking, and I would like to see more info added.
#Adobe captivate demo zip file#
This can be an invaluable tool in your Moodle toolbox because users will be able to repeat processes and review steps right inside your page.Īfter showing the simulation or demonstration, you can create an assessment for your users which can contain, multiple choice, short answer, or T/F questions and then package it in a SCORM zip file and integrate it with your Moodle page. 2.4 Using the SWF Activity Module for Moodle 2.5 and laterĬreate simple software demonstrations for users to view, and embed them in your page.Īs a training simulation, you can walk people through a process on a site or in a piece of software, then allow them to repeat those steps by clicking and even typing into the simlation without actually leaving the site or having their own version of the software installed.2.3 Using the SWF Activity Module for Moodle 1.9.


 0 kommentar(er)
0 kommentar(er)
